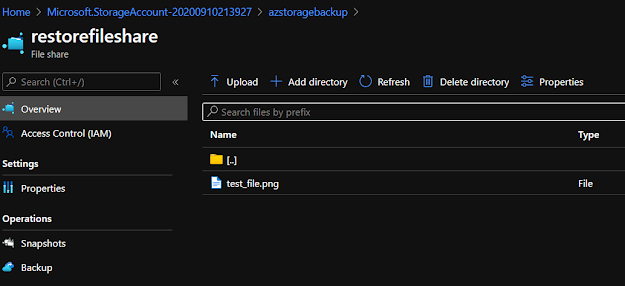There are a couple of ways to add a new project or existing project in the DevOps. Let’s take the example of an existing offline project and you want to check-in to DevOps.
Push the code through Visual Studio
Before that, you need a Repository in the DevOps. I hope you already have, If not, let’s first create the new Repo in the Azure DevOps.
Step 1: Go To Azure DevOps, create a new repository in your Project. If you don’t have any project in your DevOps then first create a new project. In my example, I already have a project, so I’m creating a brand new repository in this.
Step 2: Click on the new repository option and create a new repo.
Step 3: Specify the Repository name and press the create button and it will create a new repo.
Step 4: Click on the clone button and copy the URL.
The repository is ready and let’s learn how to push code in this repo through Visual Studio.
Step 5: Open your existing/newly created project in Visual Studio.Step 6: Right-click on the solution file and click add the solution to source control.
Now you can see the lock symbol in the files. In Team Explorer, Branches, you can see it has created a new Master branch. If you don't see this option in the Visual Studio then you can choose the alternate option, push the code through the command line, mentioned below.
Step 7: Go to team explorer, Click on the Sync tab, and select the push Git Repo button.
Now you can see the code in the master branch in Azure DevOps. If you are on the main branch then, you need to switch to the master branch in Azure DevOps.
Let's learn another way to push the code to Azure DevOps.
Step 1: Go To Azure DevOps, create a new repository in your Project. If you don’t have any project in your DevOps then first create a new project. In my example, I already have a project, so I’m creating a brand new repository in this.
Step 2: Click on the new repository option and create a new repo.
Step 3: Specify the Repository name and press the create button and it will create a new repo.
Step 4: Click on the clone button and copy the URL.
The repository is ready and let’s learn how to push code in this repo through Visual Studio.
Step 5: Open your existing/newly created project in Visual Studio.
Step 6: Right-click on the solution file and click add the solution to source control.
Now you can see the lock symbol in the files. In Team Explorer, Branches, you can see it has created a new Master branch. If you don't see this option in the Visual Studio then you can choose the alternate option, push the code through the command line, mentioned below.
Step 7: Go to team explorer, Click on the Sync tab, and select the push Git Repo button.
Now you can see the code in the master branch in Azure DevOps. If you are on the main branch then, you need to switch to the master branch in Azure DevOps.
Let's learn another way to push the code to Azure DevOps.
Push the code through the Command line
I have created a blank .Net Core project in my Visual Studio and created new blank Repo in Azure DevOps name SecondRepo. Now, will push that code through the command line.
Step 1 to Step 4 is the same.
Step 5: Go to your project location and open the command prompt.
Step 6: Create a Git repo on your machine to store your code by running the below command.
git
init
Step 7: Commit your code into the local git repository and run the below commands
git add --all
git commit -m "first commit through command line"
Step 8: Connect your local repo to the Git repo in Azure Repos using the command mentioned below and enter your repo URL.
git
remote add origin https://sunnysetia.visualstudio.com/test/_git/SecondRepo
Step 9: Push the code.
git push origin master
Now, if you go to Azure DevOps, you can see all the code in the repository.
This is all about this article. I hope you like it.